Detect and correct your security vulnerabilities
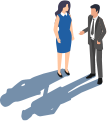




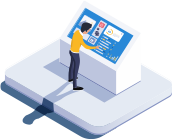



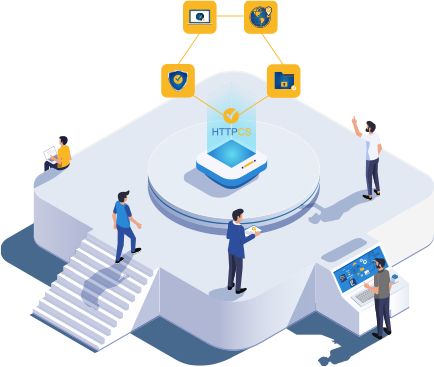
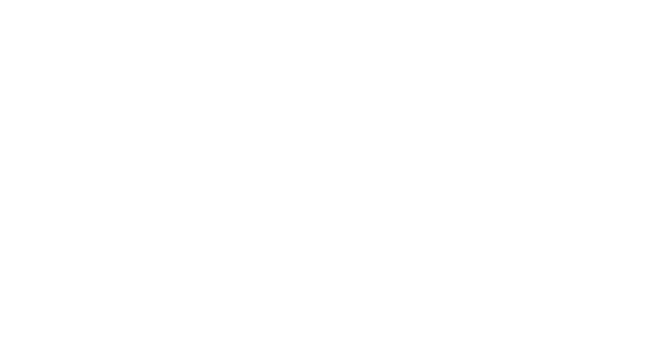
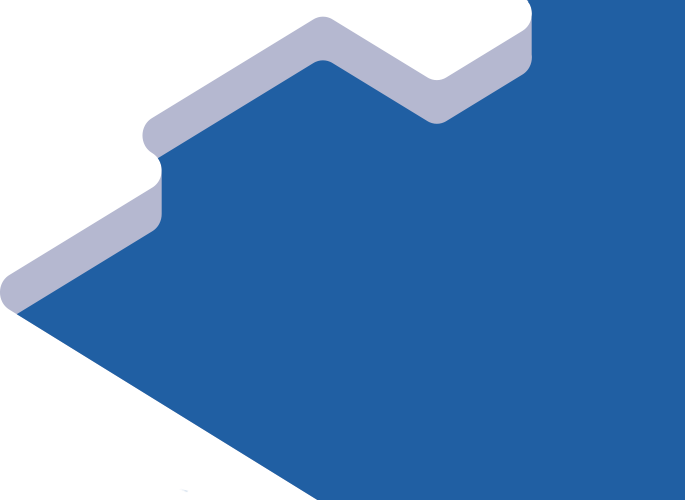
They trust us
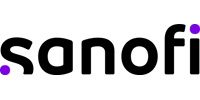




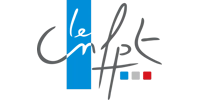







4 additional modules to fight againstcyber attacks
The HTTPCS Cybersecurity Toolkit is composed of 4 additional modules
to ensure protection against hackers 365 days a year
Whether you have a showcase site, an e-commerce site or a SaaS application, each module will protect you efficiently against the IT threats facing your organization: web vulnerability scanner, website monitoring, threat intelligence platform and web integrity controller. HTTPCS solutions create a powerful shield against hackers.
Don't worry anymore about the security of your websites, adopt the Secure Attitude thanks to HTTPCS.
Discover our best seller
The new generation web vulnerability scanner
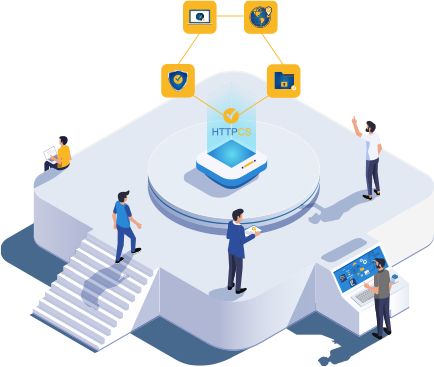
What are our new features ?
-
Technologies and known vulnerabilities
-
Notifications sent on a collaborative tools
-
Evolution of the user's or site's score over the last 7 days
-
Score on the HTTPCS Certification Seal
-
Updating monitoring parameters on several sites
-
Ability to download resources on the Integrity product
Vulnerability scanner - HTTPCS Security
Powerful technology to detect all the flaws of the TOP 10 OWASP, CVE, 0-day ...
This technology only identifies exploitable flaws and thus avoids manual reprocessing.
We give you a 0 false positive guarantee.
Our exclusive Virtual Browser ™ technology enables analyzes with authentication.
The configuration is very easy for the user. The technology is compatible with all existing authentication methods.
structure.
System allowing to audit 100% of the web, application and system perimeter.
The use of a real browser makes it possible to scan dynamic content in its entirety.

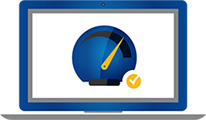
Website monitoring and performance analysis
Analyze in real time the response times of your website. In the event of unavailability, be informed via alerts and notifications (SMS & email).
More precise than standard ping solutions, we assure you a 99.999% continuity of monitoring service.
We also offer an exclusive Monitoring scenario system that guarantees the operation of your sites to your customers.
Finally, in order to be always more complete, our tool offers DNS monitoring.


Detection of Data Leaks and Threat Intelligence
HTTPCS CYBERVIGILANCE continuously monitors web, deepweb and darkweb networks to collect information (documents, data leaks, sensitive information, security breaches, etc.) that concern your company and alerts the affected teams in real time.
Based on the development of robots capable of analyzing hundreds of thousands of sources and targets, CYBERVIGILANCE draws on the targets provided (keywords, domain names, e-mail, etc.) to detect matches and send back the expected information.

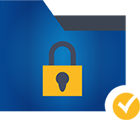
Be notified when your site is being hacked
HTTPCS INTEGRITY allows you to map your site, to spot 404 errors, 301, 302 redirects, etc. like a website crawler, but also to identify all changes deemed fraudulent or the propagation of malicious files (viruses, malware, etc.) on your website.
The tool detects fraudulent redirects such as "You won an iPhone ..". It also detects the different technologies (framework, script, CMS) as well as JavaScript errors. (searchable via a synthetic list).
This tool is essential to ensure the proper functioning of your site.

Ziwit (HTTPCS) has the VISA
The PASSI qualification is a security VISA issued by the ANSSI (National Agency for the Security of Information Systems). This certificate issued by ANSSI bears witness to our skills and expertise as auditors, but also to the attention we pay to protecting the integrity of the confidential information to which we may have access during our services to our customers.

Ziwit (HTTPCS) holds the label
Ziwit (HTTPCS) expert in digital security, guarantees technical expertise as well as quality advice to prevent acts of cyber-surveillance and secure your IT installations and your websites.
As an ExpertCyber certified service provider, Ziwit (HTTPCS) is committed to respecting its charter of commitments.
Ziwit (HTTPCS) holds the label
The France Cybersecurity label offers the guarantee that the labeled products, solutions and services are designed, developed and operated in France, by a dynamic and innovative industrial sector recognized by the market. It is therefore a mark of excellence for companies.

Ziwit (HTTPCS) holds the label Qualiopi
QUALIOPI is the unique quality certification mark for training organizations. It has been mandatory since January 1, 2022. ZIWIT fully complies with the 32 new indicators in the national quality reference framework, organized around 7 quality criteria. Our training courses can therefore be referenced by accredited organizations and are eligible for funding.

Ziwit (HTTPCS) is part of the national systemcyber malicious
mission is to support victims of cyberattacks through its cybersecurity solutions and tools.
As a service provider listed on the french government platform Cyber Malicious, Ziwit (HTTPCS) is committed to respecting its charter of commitments.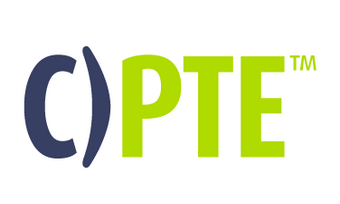
Our C)PTE certified cybersecurity experts (CERTIFIED Penetration Testing Engineer)
Developed on the basis of the US Force One methodology, and accredited by both the NSA and the FBI, this certification allows us to explore all the existing technical and non-technical means of accessing an information system in an illicit way. Our pentesters are trained in the art of ethical hacking and the latest techniques in penetration testing, with the aim of recognizing each key element: Information gathering, scanning, enumeration, exploitation and reporting.

Our CEH certified cybersecurity experts (Certified Ethical Hacker)
Our pentesters are experienced in vulnerability research. They have the internationally recognized CEH certification to guarantee you a qualified and ethical technical auditor.
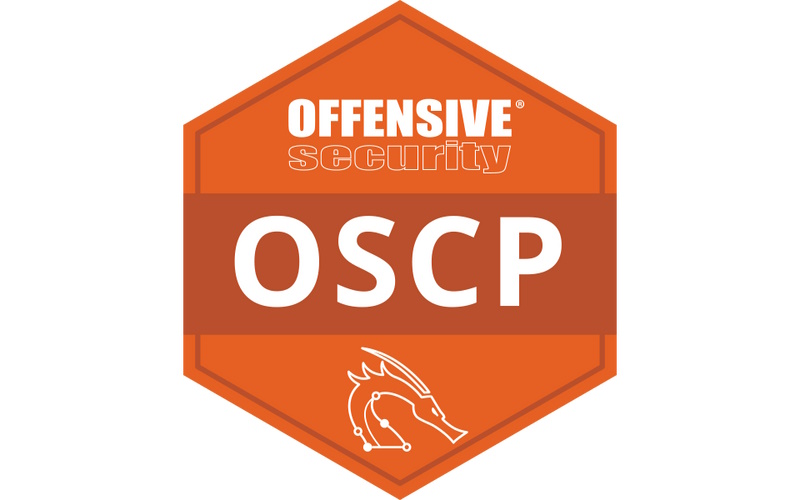
Ziwit is certified OSCP (Offensive Security Certified Professional)
OSCP is an ethical hacking certification offered by Offensive Security (or OffSec) that teaches penetration testing methodologies and the use of the tools included with the Kali Linux distribution. The OSCP is a hands-on penetration testing certification, requiring holders to successfully attack and penetrate various live machines in a safe lab environment.

Ziwit is certified OSCP (Practical Network Penetration Tester)
Delivered by TCM Security, the PNPT certification is a unique ethical hacking exam that evaluates a pentester's ability to perform a professional level network penetration test and its potential to perform open source research (OSINT) to gather information on how to properly attack that network. Our pentesters know how to make the most of their Active Directory exploitation skills to perform A/V and egress bypasses, lateral and vertical network movements, and ultimately compromise the domain controller under investigation.

Ziwit (HTTPCS) holds the Cyber Essentials certification
Cyber Essentials is a certification supported by the British government (United Kingdom) to help organizations ensure operational security against cyber attacks.

Ziwit holds the IASME GDPR certification
Issued by the IASME consortium and supported by the UK Government, "IASME GDPR" reinforces Cyber Essential by validating Ziwit's GDPR skills, and its ability to comply with its requirements. IASME GDPR certification is proof that ZIWIT has taken enhanced measures to protect your business and your data from cyber-attacks on the Internet.

Ziwit (HTTPCS) holds the Cybersecurity Made In Europe certification
The "Cybersecurity made in Europe" certification is designed to promote European cybersecurity companies and increase their visibility on the European and global market. The certification raises awareness of the strategic value of cybersecurity companies originating in Europe and developing their activity on the basis of European values of trust.

Ziwit (HTTPCS) is a member (Alliance for digital trust)
ACN is a group of companies that award services, solutions and technologies that mitigate risk and therefore increase trust.

Ziwit (HTTPCS) is an associated memberCampus Cyber
Campus Cyber will be a French hub of cybersecurity by 2022 that will bring together the main national and international players in the field.

Check in a few clicks if your site is vulnerable







