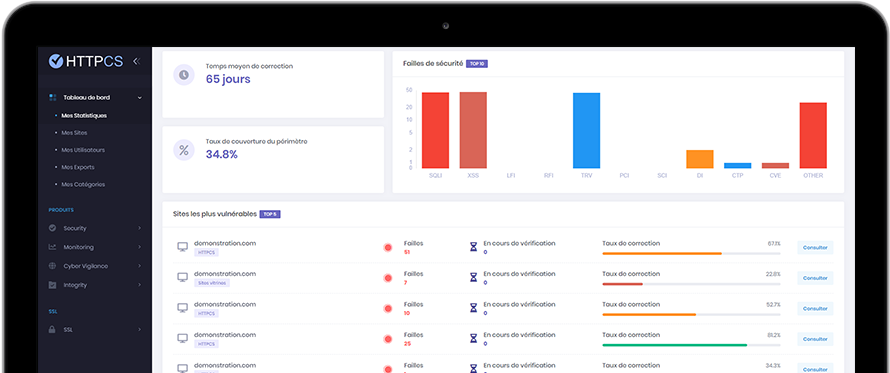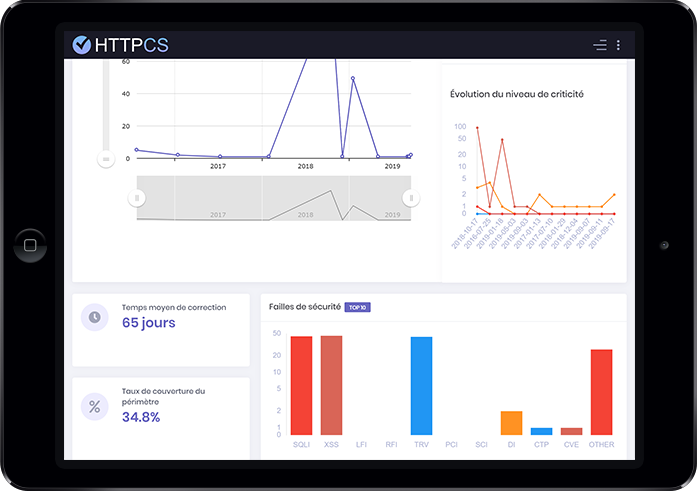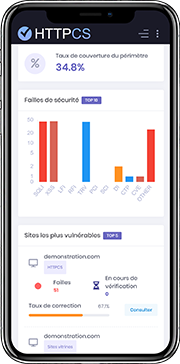How to install an SSL certificate on Microsoft IIS 5 & 6
On 20/08/2015 By Thomas Huther1. Once issued by the publisher, your certificate is available on your HTTPCS interface. Download the .zip file in the "My SSL certificates" section. Copy and paste it into a text file (for example OriginalCert.txt) using Notepad including delimiters -----BEGIN CERTIFICATE----- and -----END CERTIFICATE-----. Do not use a text editor like Word or LibreOffice as they can corrupt the file. Remove empty lines from the file. Save the text file with .crt extension.
2. Open Internet Information Services Manager.
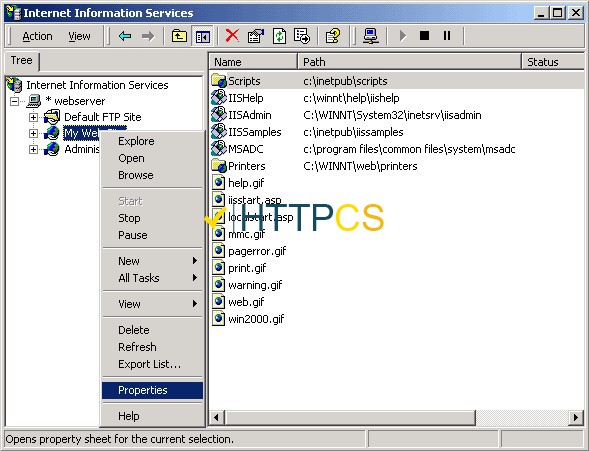
3. Click on Internet Information Services then expand the tab of the web server to secure.
4. In the "Directory Security" tab, Click on "Server Certificate" in the "Secure Communications" section.
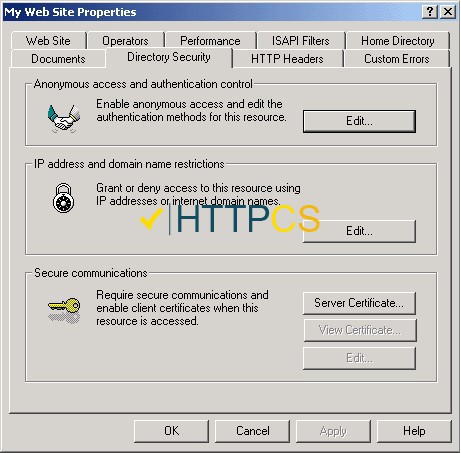
5. Click on Next. Then select the 1ast option and click on Next.
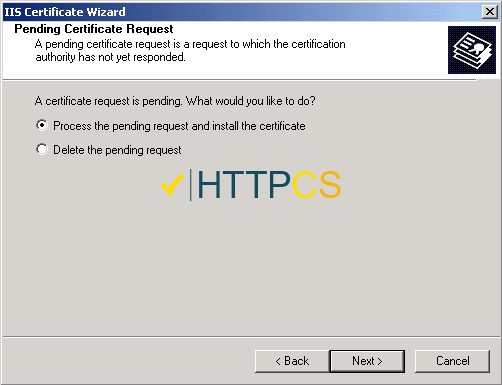
6. Add your certificate's path and name including the .crt extension (step 1). Check the certificate information, click on Next, then on Finish.
Install the intermediate certificate
1. Look for your intermediate certificate. Follow the conversion procedure to .crt (step 1) using Notepad.
2. Start the Microsoft Management Console (Windows key + R, type MMC, press Enter). Go to the Add/Remove tab in File.
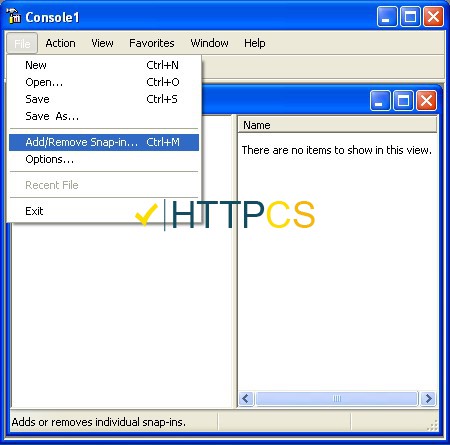
3. Click on Certificates, then on Add.
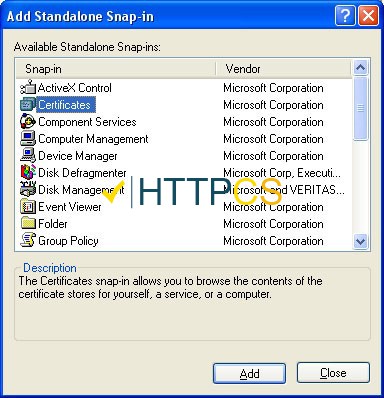
4. Choose Computer Account. Click on Next and select Local Computer. Then click on Finish.
5. In the MMC, right-click on Intermediate Certification Authorities, then go to All Tasks > Import
6. Click on Browse and select the intermediate certificate in .crt format.
7. Confirm the procedure by clicking on Next. Subsequently restart your server (except for Thawte certificates).
Additional procedure for Thawte certificates
Disable the old Root: With Microsoft Management Console and Snap-in Certificates, perform these steps:
1. Expand the Trusted Root Certification Authorities folder
2. Click on the Certificate sub-folder and locate the following certificate:
[Issued To: Thawte Primary Root CA Expiration Date: 17th July 2036]
3. Right-click on it and select Properties
4. In the certificates tab, select Disable all purposes for this certificate
5. Click on OK to confirm and close the Console.