Détectez et corrigez vos failles de sécurité
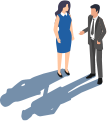




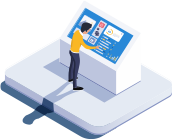



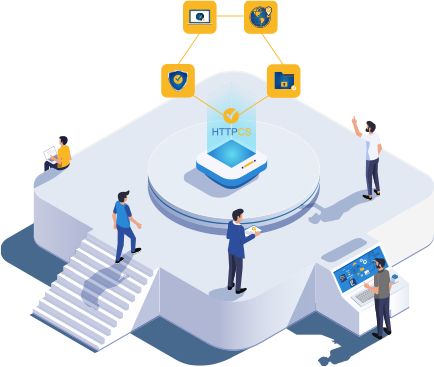
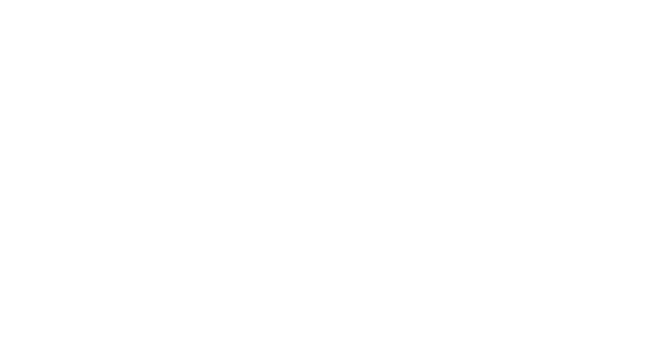
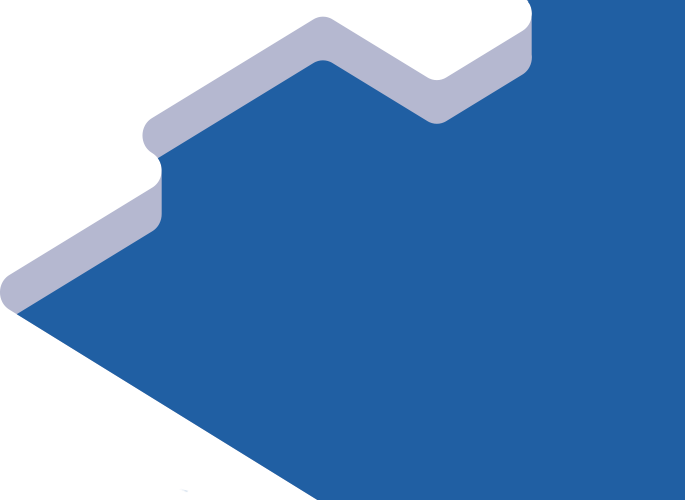
Ils nous font confiance
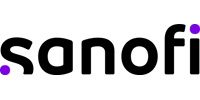




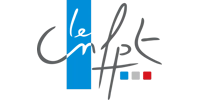







4 modules complémentaires pour luttercontre les menaces informatiques
La suite d’outils cybersécurité HTTPCS est composée de 4 modules complémentaires
pour vous assurer une protection 365 jours/an contre les hackers.
Que vous ayez un site vitrine, un site e-commerce ou une application SaaS, chaque module vous protègera efficacement contre les menaces informatiques qui pèsent sur votre organisation: scanner de vulnérabilité, monitoring de site, veille du darknet et surveillance d’intégrité web. Les solutions HTTPCS créent un bouclier puissant face aux hackers.
Ne vous souciez plus de la sécurité de vos sites, adoptez la Secure Attitude grâce à HTTPCS.
Découvrez notre best seller
Le scanner de vulnérabilité web nouvelle génération
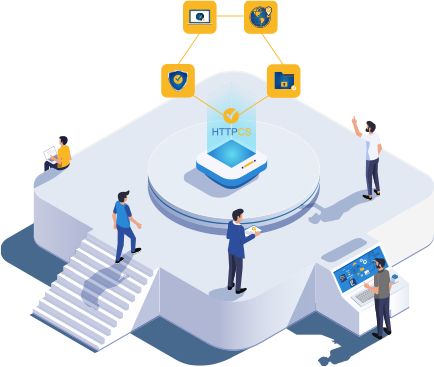
Quelles sont nos nouvelles fonctionnalités ?
-
Technologies et vulnérabilités connues
-
Réception des notifications sur les outils collaboratifs
-
Evolution du score utilisateur ou d’un site sur les 7 derniers jours
-
Disponibilité du score sur le sceau de certification HTTPCS
-
Modifications des paramètres monitoring sur plusieurs sites
-
Possibilité de téléchargement des ressources sur le produit Integrity
Scanner de vulnérabilité - HTTPCS Security
Technologie puissante permettant de détecter l'ensemble des failles du TOP 10 OWASP, CVE, 0-day...
Cette technologie fait remonter uniquement les failles exploitables et évite ainsi le retraitement manuel.
Nous vous offrons une garantie 0 faux positif.
Notre technologie exclusive de Virtual Browser™ permet de réaliser
des analyses avec authentification.
La configuration est très simple pour l'utilisateur. La technologie est compatible avec toutes les méthodes d'authentification existantes.
Système permettant d’auditer 100% du périmètre web, applicatif et système.
L'usage d'un vrai navigateur permet de scanner le contenu dynamique dans son intégralité.

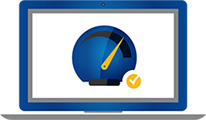
Monitoring site web et analyse de performance
Analysez en temps réel les temps de réponse de votre site web. En cas d'indisponibilité, soyez informés via des alertes et notifications (SMS & email).
Plus précis que les solutions de ping standards, nous vous assurons une continuité de service de monitoring à 99,999%.
Nous proposons également un système exclusif de scénario de Monitoring qui permet de garantir le fonctionnement de vos sites à vos clients.
Enfin afin d'être toujours plus complet, notre outil propose le monitoring de DNS.


Cyber Threat Intelligence & Dark Web Monitoring
HTTPCS CYBERVIGILANCE surveille en permanence les réseaux web, deepweb et darkweb pour y collecter les informations (documents, fuites de données, informations sensibles, failles de sécurité…) qui concernent votre entreprise et alerte les équipes impactées en temps réel.
Basée sur le développement de robots capables d'analyser des centaines de milliers de sources et de cibles, CYBERVIGILANCE se nourrit des cibles fournies (mots clés, noms de domaine, e-mail…) pour détecter les correspondances et remonter l'information attendue.

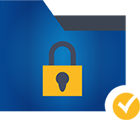
Logiciel d’Intégrité de Site Web – File Integrity Monitoring (FIM)
HTTPCS INTEGRITY permet de cartographier votre site, d'en repérer les erreurs 404, les redirections 301, 302,… tel un crawler de site web mais également d'identifier tous les changements estimés frauduleux ou propagation de fichiers malicieux (virus, malwares…) sur votre site.
L'outil permet de détecter les redirections frauduleuses type "Vous avez gagné un iPhone..". Il détecte également les différentes technologies (framework, script, CMS) ainsi que les erreurs Javascript. (consultables via une liste synthétique).
Cet outil est un indispensable pour s'assurer du bon fonctionnement de votre site.

Ziwit (HTTPCS) possède le VISA
La qualification PASSI est un VISA de sécurité délivrée par l’ANSSI (Agence Nationale de la Sécurité des Systèmes d'Information). Ce certificat émis par l'ANSSI témoigne de nos aptitudes et de notre expertise en tant qu'auditeurs, mais également de l'attention que nous portons à la protection de l'intégrité des informations confidentielles auxquelles nous pourrions être amenés à accéder lors de nos services chez nos clients.

Ziwit (HTTPCS) détient le label
Ziwit (HTTPCS) expert en sécurité numérique, garantit une expertise technique ainsi qu'un conseil de qualité pour prévenir les actes de cybermalveillance et sécuriser vos installations informatiques et vos sites internet.
En tant que prestataire labelisé ExpertCyber, Ziwit(HTTPCS) s'est engagé à respecter sa charte d'engagements.
Ziwit (HTTPCS) détient le label
Le label France Cybersecurity offre la garantie que les produits, solutions et services labellisés sont conçus, développés et opérés en France, par une filière industrielle dynamique et innovante reconnue par le marché. C’est donc une marque d’excellence pour les entreprises développant des offres de sécurité et souhaitant les commercialiser à l’export.

Ziwit (HTTPCS) détient la certification Qualiopi
Qualiopi, c’est la marque unique de certification qualité des organismes de formation. Elle est désormais obligatoire depuis le 1er janvier 2022. ZIWIT répond parfaitement aux 32 nouveaux indicateurs présents dans le référentiel national qualité, organisé autour de 7 critères qualité. Nos formations sont donc référençables par les organismes agréés et éligibles à un financement.

Ziwit (HTTPCS) fait partie du dispositif nationalcybermalveillance.gouv.fr
et a pour mission d’accompagner les victimes de cyberattaques grâce à ses solutions et outils de cybersécurité.
En tant que prestataire référencé sur la plateforme gouvernementale Cyber Malveillance, Ziwit (HTTPCS) s’est engagé à respecter sa charte d’engagements.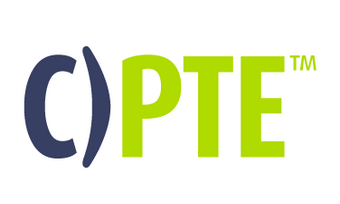
Nos experts en cybersécurité certifiés C)PTE (CERTIFIED Penetration Testing Engineer)
Développée à partir de la méthodologie de l’US Force One, et accréditée auprès de la NSA et du FBI, cette certification permet d’explorer tous les moyens techniques et non techniques existants permettant d’accéder à un système d’information de manière illicite. Nos pentesters sont ainsi formés sur l’art du piratage éthique et les dernières techniques en matière de test de pénétration, et ceci afin d’en reconnaître chaque élément clé.

Nos experts cybersécurité certifiés CEH (Certified Ethical Hacker)
Nos pentesters sont expérimentés dans la recherche de vulnérabilité. Ils possèdent la certification CEH reconnu internationalement afin de vous garantir un auditeur technique qualifié et éthique.
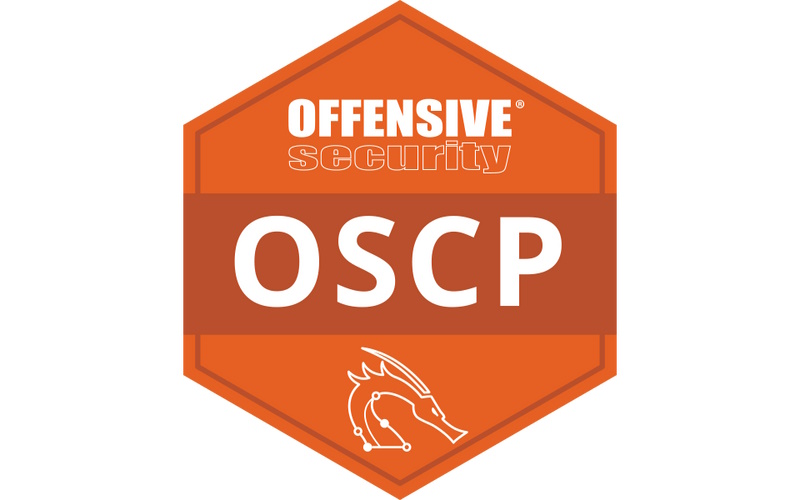
Ziwit a la certification OSCP (Offensive Security Certified Professional)
L'OSCP est une certification de piratage éthique proposée par Offensive Security (ou OffSec) qui enseigne les méthodologies de tests d'intrusion et l'utilisation des outils inclus avec la distribution Kali Linux. L'OSCP est une certification pratique de tests d'intrusion , exigeant que les titulaires réussissent à attaquer et à pénétrer diverses machines actives dans un environnement sécurisé.

Ziwit a la certification OSCP (Practical Network Penetration Tester)
Délivrée par TCM Security, la certification PNPT est un examen de piratage éthique unique en son genre, qui évalue d’une part la capacité d'un pentester à effectuer un test de pénétration réseau d’un haut niveau professionnel, d’autre part son potentiel à effectuer des recherches de sources ouvertes (OSINT) pour recueillir des informations sur la façon d'attaquer correctement ce réseau.

Ziwit (HTTPCS) détient la certification Cyber Essentials
Cyber Essentials est une certification soutenue par le gouvernement britannique (Royaume-Uni) pour aider les organisations à assurer une sécurité opérationnelle face aux cyber-attaques.

Ziwit détient la certification IASME GDPR
Délivrée par le consortium IASME et soutenue par le Gouvernement britannique, « IASME GDPR » vient compléter Cyber Essential en validant les compétences de Ziwit en matière de RGPD, et ses capacités à respecter ses exigences dans le cadre de son activité. La certification « IASME GDPR » est la preuve que ZIWIT a pris des mesures renforcées pour protéger votre entreprise et vos données contre les cyber-attaques sur Internet.

Ziwit (HTTPCS) détient la certification Cybersecurity Made In Europe
La certification "Cybersécurité made in Europe" est conçu pour promouvoir les entreprises européennes de cybersécurité et accroître leur visibilité sur le marché européen et mondial. La certification sensibilise à la valeur stratégique des entreprises de cybersécurité originaires d'Europe et développant leur activité sur la base de valeurs européennes de confiance.

Ziwit (HTTPCS) est membre (Alliance pour la Confiance Numérique)
ACN regroupe les entreprises apportant des services, solutions et technologies qui limitent les risques et accroissent donc la confiance.

Ziwit (HTTPCS) est membre associéCampus Cyber
Le Campus Cyber est le lieu totem de la cybersécurité en France qui rassemble les principaux acteurs nationaux et internationaux du domaine.

Vérifiez en quelques clics si votre site est vulnérable







