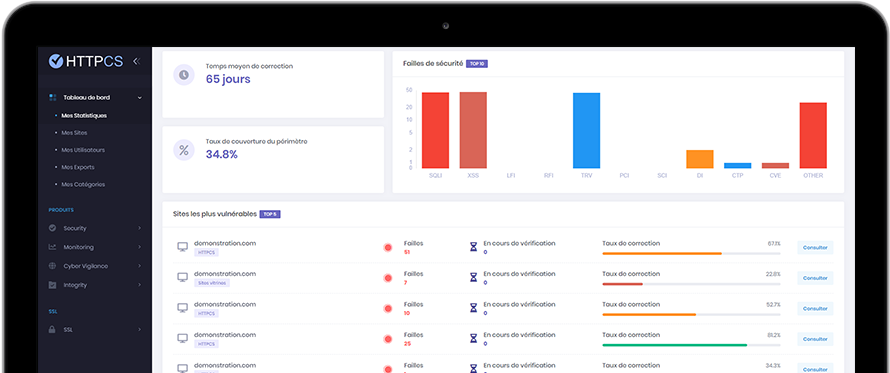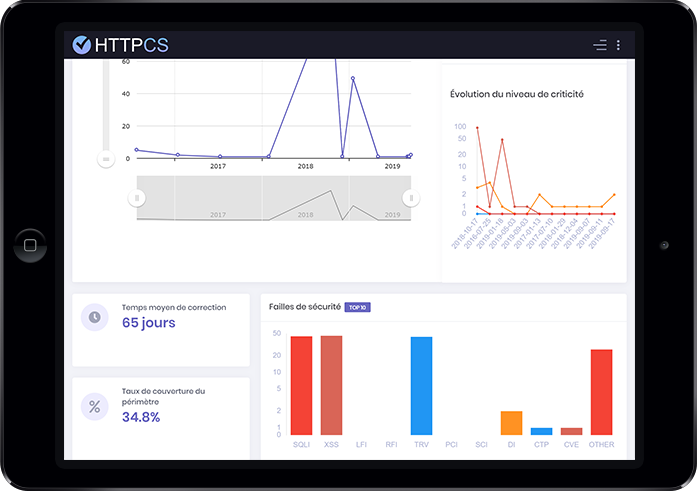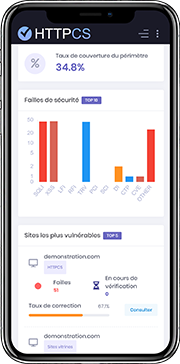Comment installer un certificat SSL sur Microsoft IIS 5 & 6
Le 20/08/2015 par Thomas Huther1. Une fois délivré par l'éditeur, votre certificat est disponible sur votre console HTTPCS. Téléchargez le fichier .zip dans la rubrique "Mes certificats SSL". Copiez et collez-le dans un fichier texte (par exemple OriginalCert.txt) en utilisant le Bloc-Notes en incluant -----BEGIN CERTIFICATE----- et -----END CERTIFICATE-----. N'utilisez surtout pas de logiciel de traitement de texte, ces derniers peuvent rajouter des caractères qui corrompent le fichier. Éliminez les lignes ou espaces supplémentaires dans le fichier. Sauvegardez le fichier texte et changez l’extension en .crt.
2. Ouvrez Internet Information Services Manager.
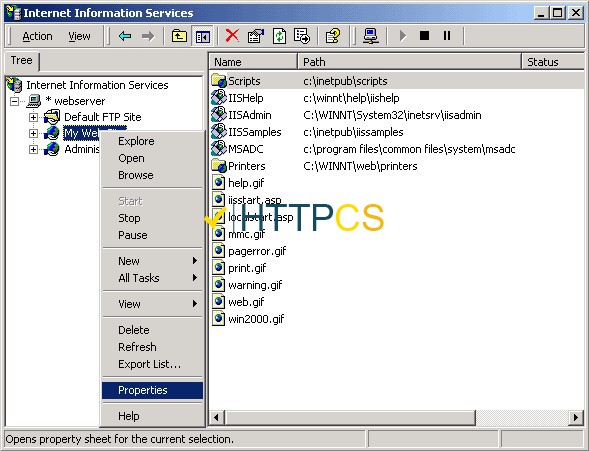
3. Cliquez sur Internet Information Services puis développez l'onglet du serveur web à sécuriser.
4. Dans l'onglet "Directory Security", cliquez sur "Server Certificate" dans la section "Secure Communications".
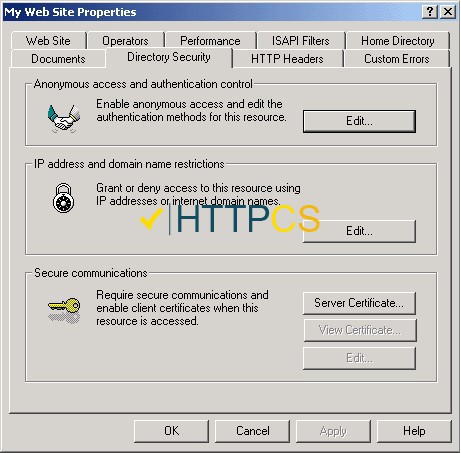
5. Cliquez sur Next. Sélectionnez par la suite la 1ère option et cliquez sur Next.
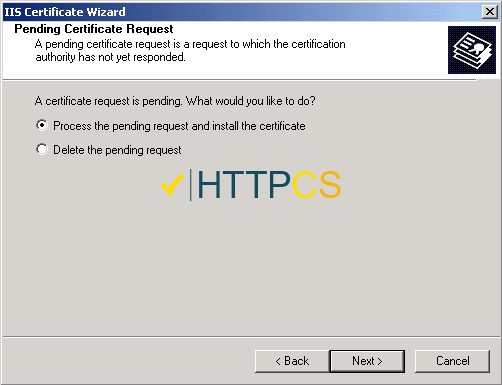
6. Ajoutez le chemin et le nom de votre certificat comprenant l'extension .crt (étape 1). Contrôlez les informations du certificat, cliquez sur Next puis Finish.
Installation du certificat intermédiaire
1. Cherchez votre certificat intermédiaire. Suivez la procédure de conversion en fichier .crt (étape 1) à l'aide d'un Bloc-Notes.
2. Démarrez la console Microsoft Management Console (Touche Windows + R tapez MMC et Ok). Allez dans File à l'onglet Add/Remove.
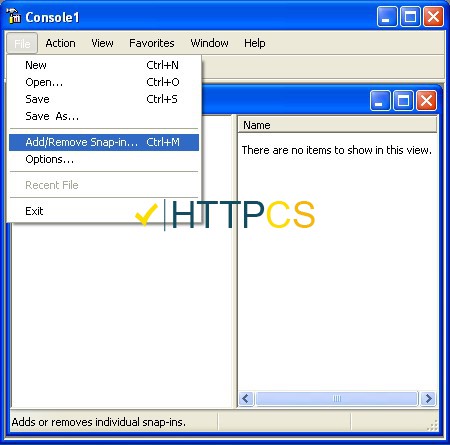
3. Cliquez sur Certificates puis sur Add.
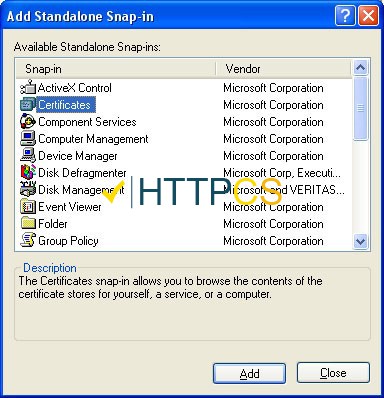
4. Choisissez Computer Account. Cliquez sur Next et sélectionnez Local Computer. Appuyez ensuite sur Finish.
5. Dans la MMC, faites un clic-droit sur Intermediate Certification Authorities, ensuite allez dans All Tasks > Import
6. Cliquez sur Browse et sélectionnez le certificat intermédiaire au format .crt.
7. Validez la procédure en cliquant sur Next. Redémarrez par la suite votre serveur (excepté pour les certificats Thawte).
Procédure supplémentaire pour les certificats Thawte
Désactivez l'ancien certificat Racine: Avec la Microsoft Management Console et le Certificates snap-in, procédez à ces étapes:
1. Développez le dossier Trusted Root Certification Authorities
2. Cliquez sur le sous-dossier Certificate et localisez le certificat suivant:
[Issued To: Thawte Primary Root CA Expiration Date: 17th July 2036]
3. Effectuez un clic-droit et sélectionnez Properties
4. Dans l'onglet certificats, sélectionnez Disable all purposes for this certificate
5. Cliquez sur OK pour valider et fermer la Console.